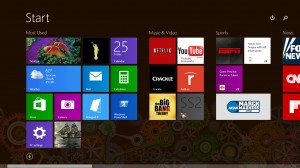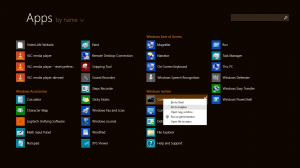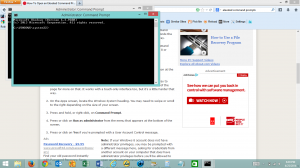How to Run Elevated Command Prompt in Windows 8 a Quick Guide
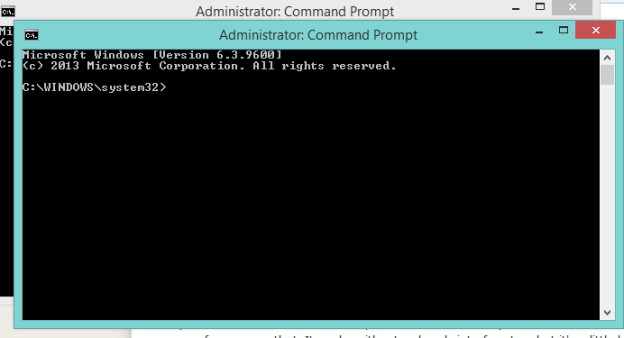
Run an Elevated Command Prompt in Windows 8 with no Hair Loss
Ok this is so frustrating when searching for things on the internet and you have to scroll through 25 lines of text to get to the answer… so I am writing a quick guide on a computer tip I recently needed. I needed to run a command prompt and CHKDSK on my laptop hard drive, but the old Windows 7 way is not the new Windows 8 way. So here is how to do it…
The Visual Way:
Go to the Windows Apps screen by clicking the down arrow on lower left corner on the Start screen then scroll or swipe to the Windows System heading and you will see the command prompt app.
Right click on the app and you will get a dialog box that gives you the option to Run as Administrator. Click that option and you will get an elevated command prompt to run administrator level commands like CHKDSK